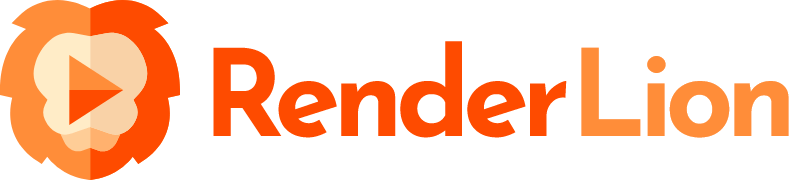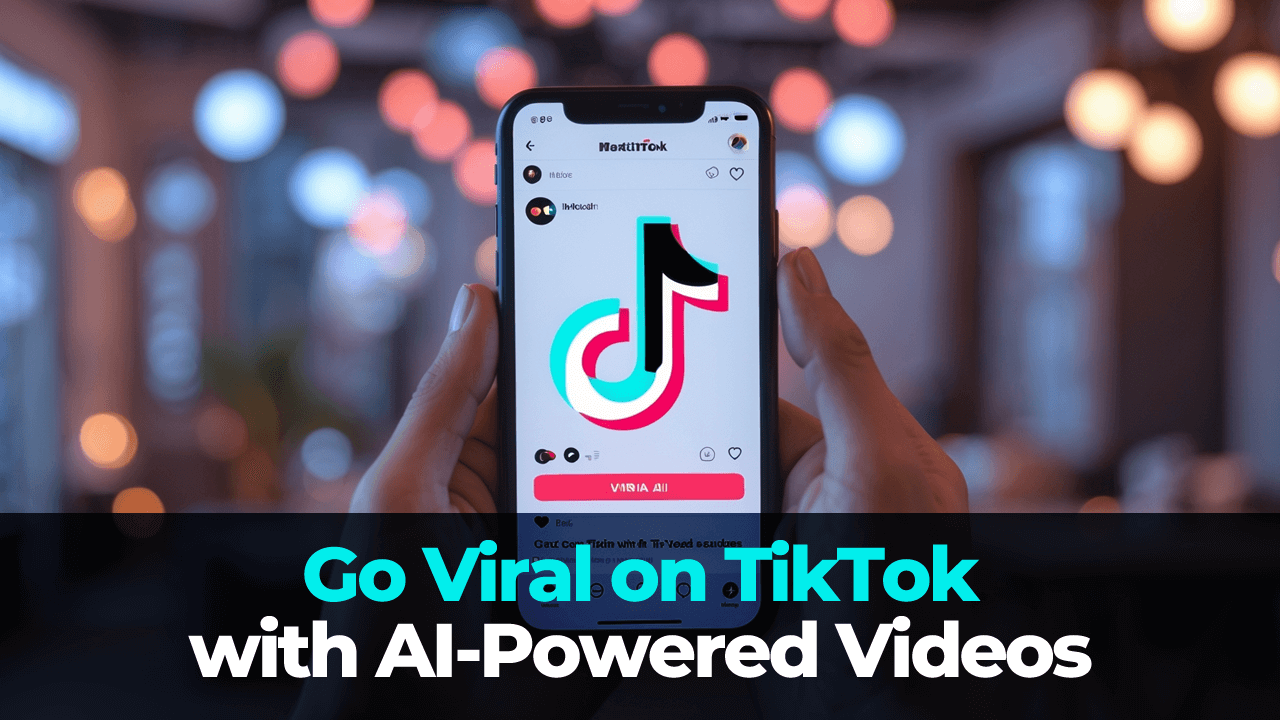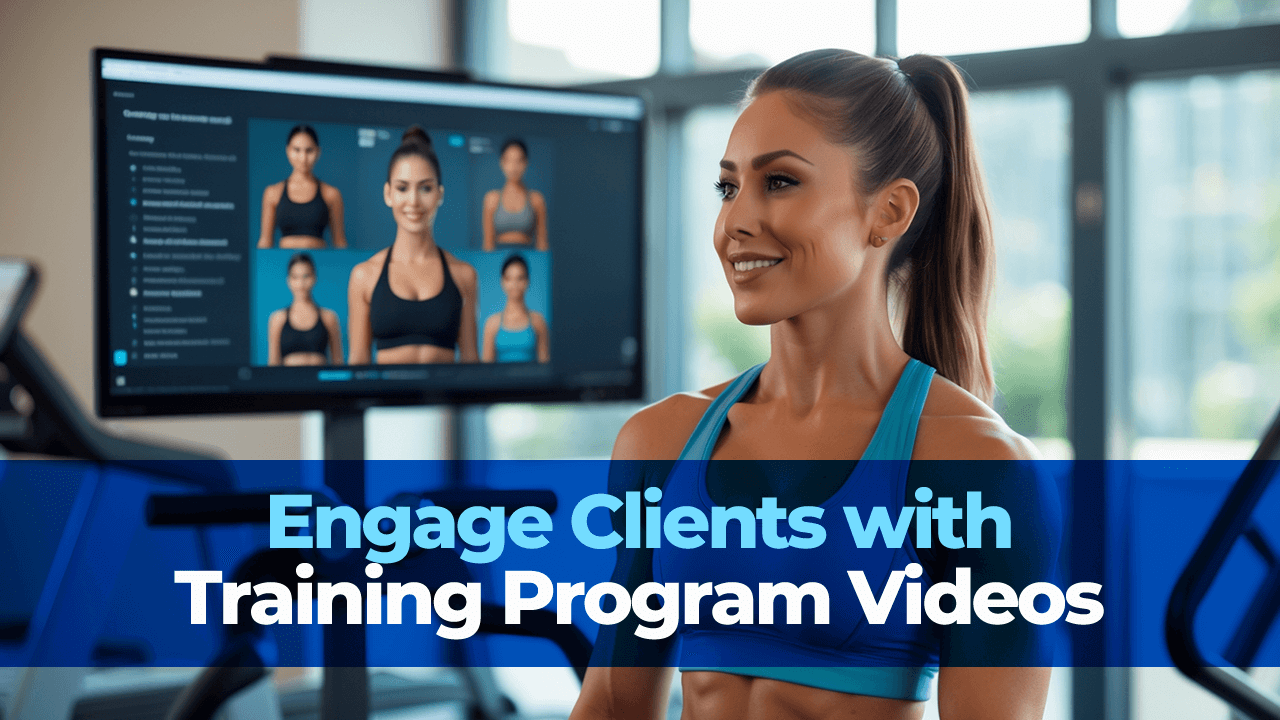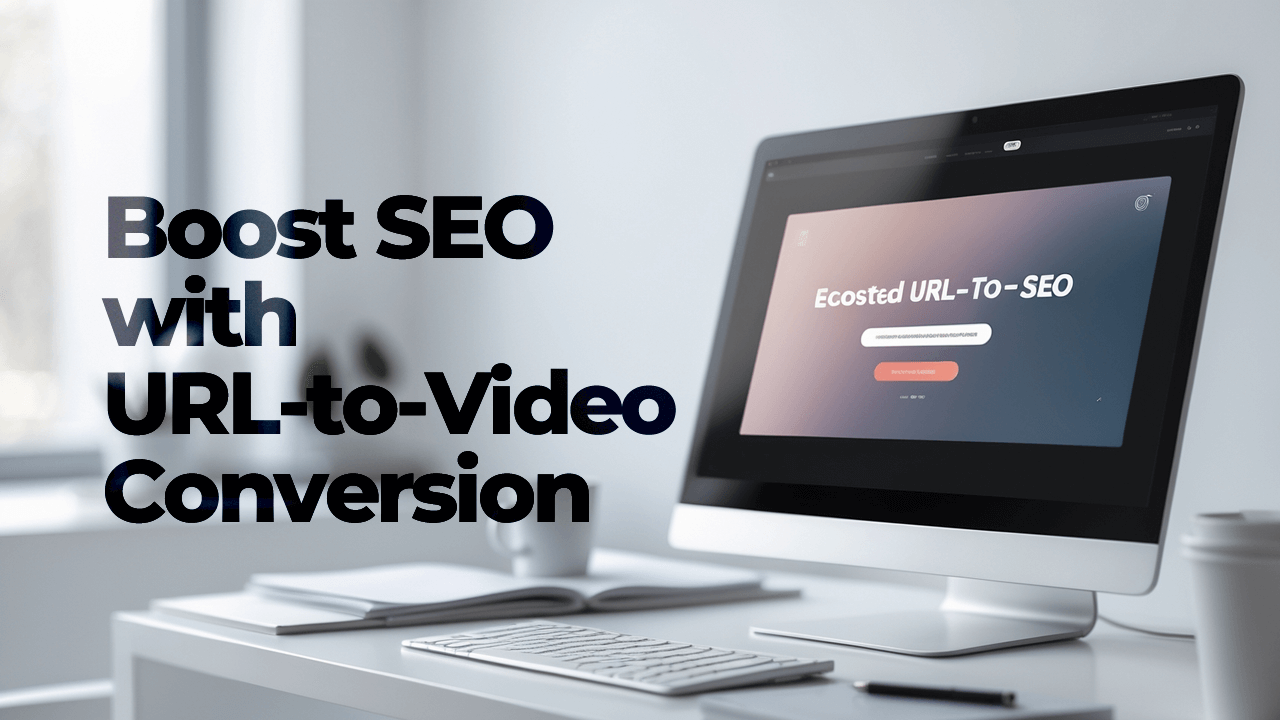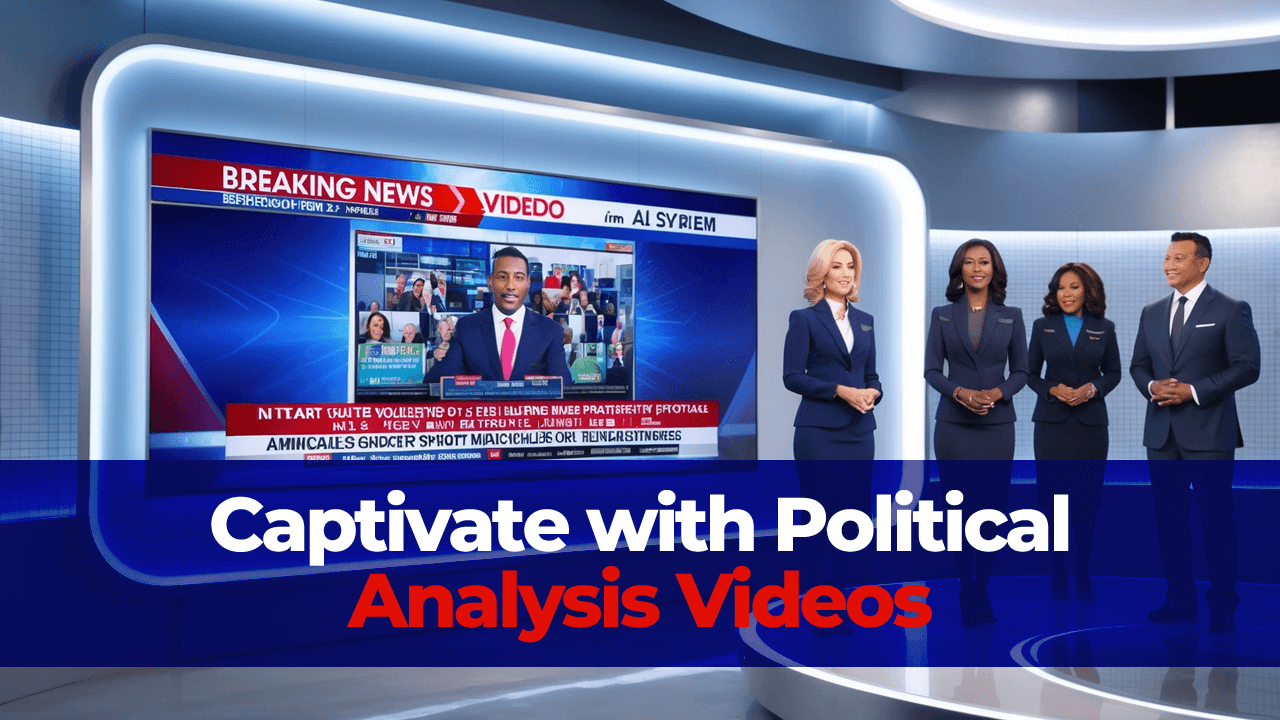Hi everyone! I'm Alex, the founder of RenderLion. In this blog post, I'll guide you through transforming your static logo into a dynamic, animated video using the RenderLion Animated Logo Generator.
Whether you're a logo designer, small business owner, startup founder, digital marketer, or content creator, this step-by-step guide will help you quickly bring your brand to life.
Getting Started by Opening the Logo Generator
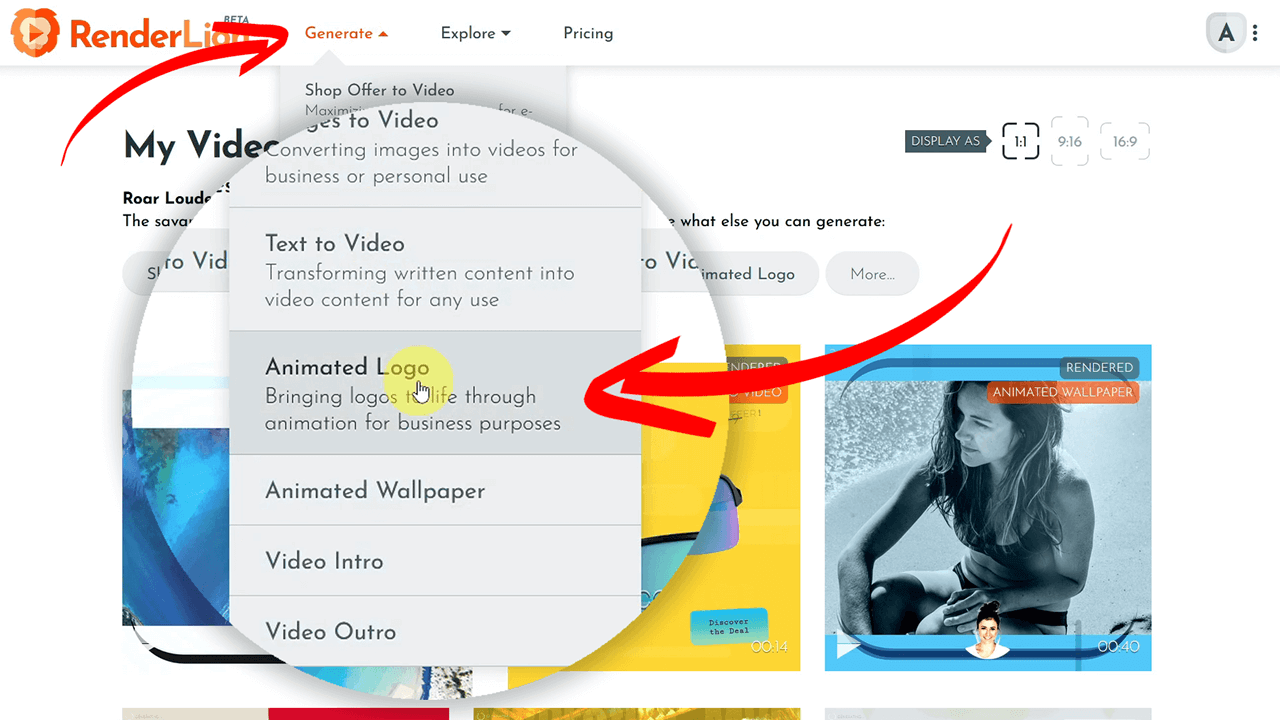
First, you must register or sign in to your RenderLion account. Once logged in, click the "Generate" button from the header menu and select "Animated Logo." It's as simple as that!
As the logo generator opens, you'll find that all videos created using RenderLion are automatically generated in square, portrait, and landscape formats. For this tutorial, I set the default preview to square format. But don't worry — you can always switch formats as needed.
Setting Up Your Profile
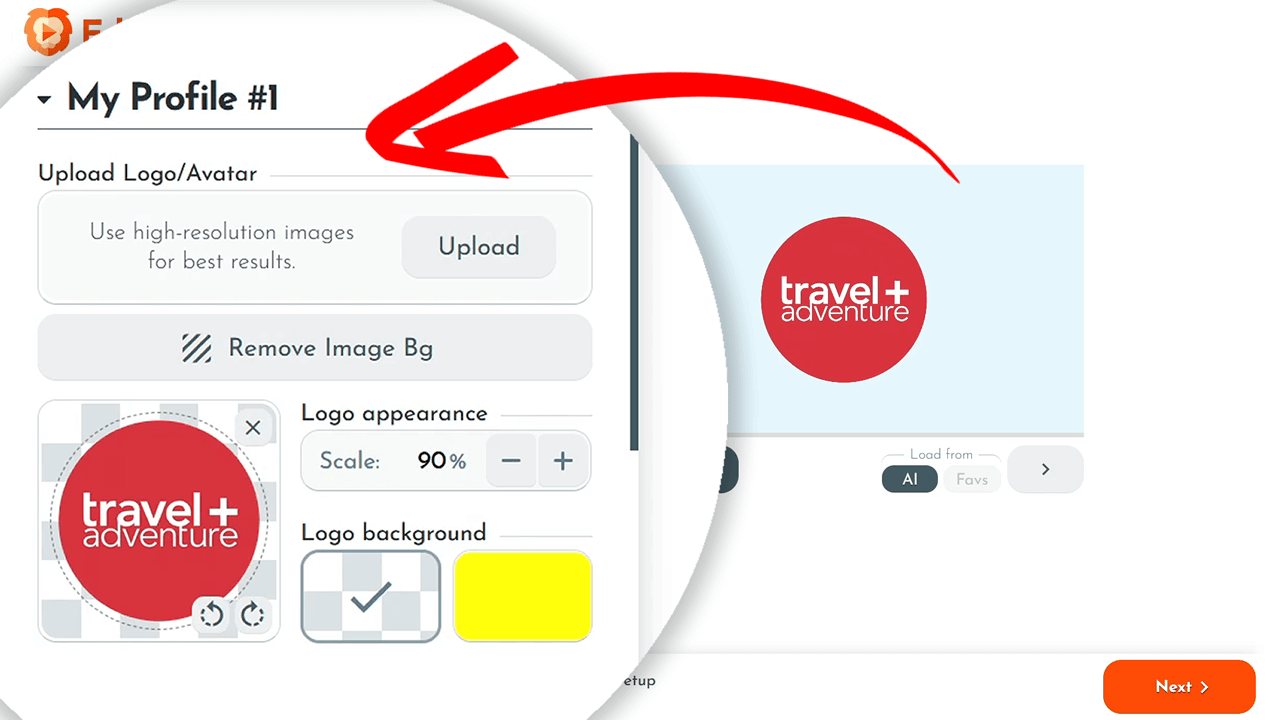
You need to set up your profile to start generating your animated logo. You can reuse your profile in all your future video projects with RenderLion. Let me show you how to do this, although you can skip this step if you've already created one.
Uploading and Customizing Your Logo
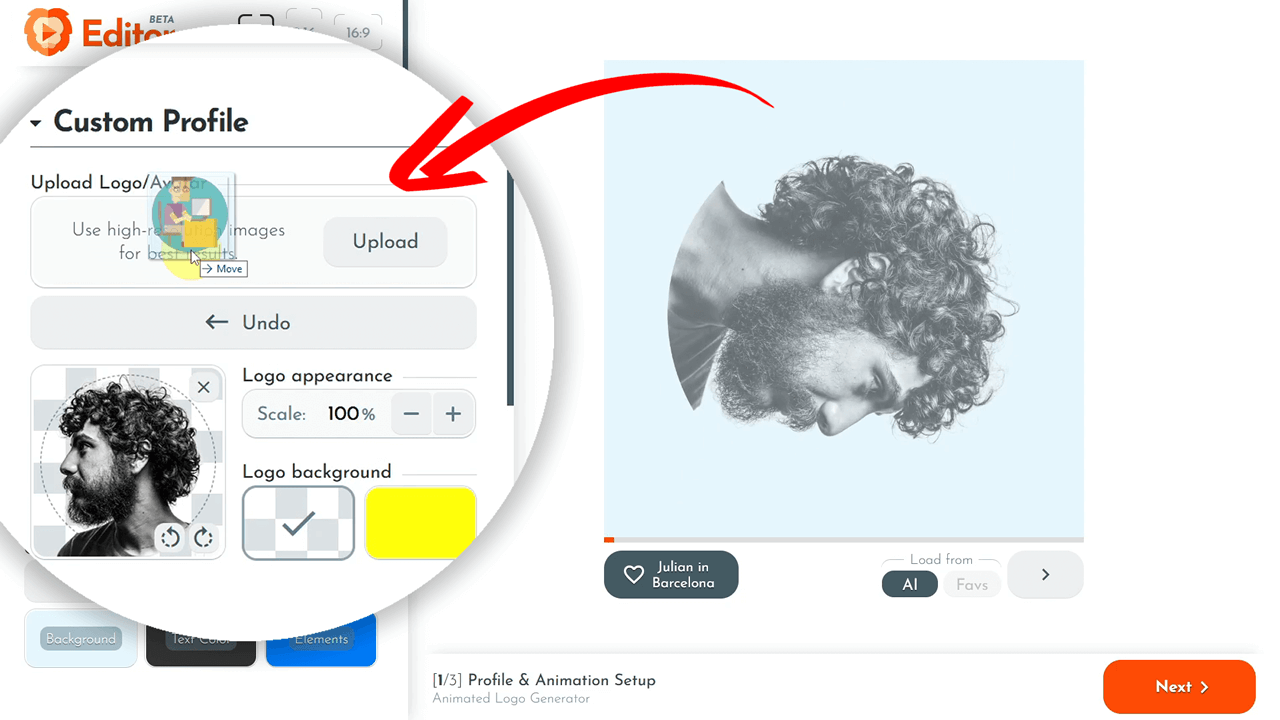
The first step in creating your RenderLion profile is to upload an avatar, photo, or logo. I uploaded an avatar to demonstrate this, and you'll also learn how to remove the image background for better results.
Adjust the scale value once your logo is uploaded to ensure it fits perfectly within the preview circle. You can also customize the background color or choose a transparent background.
Choosing Your Colors and Fonts
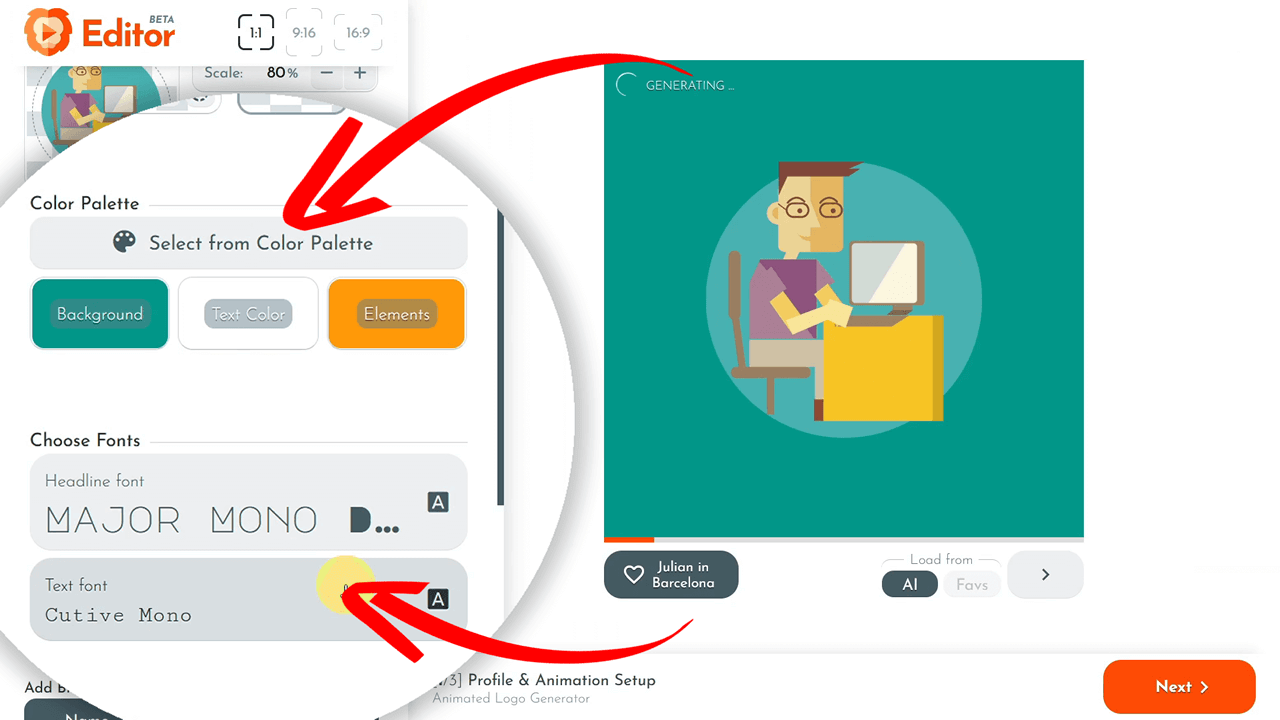
Next, select the colors and fonts you want to use for your animated videos. You can choose custom colors for various elements or use predefined colors from the RenderLion color palette. The new colors are instantly updated in the animation preview. Similarly, set your headline and regular text fonts to match your branding.
Adding Brand Information
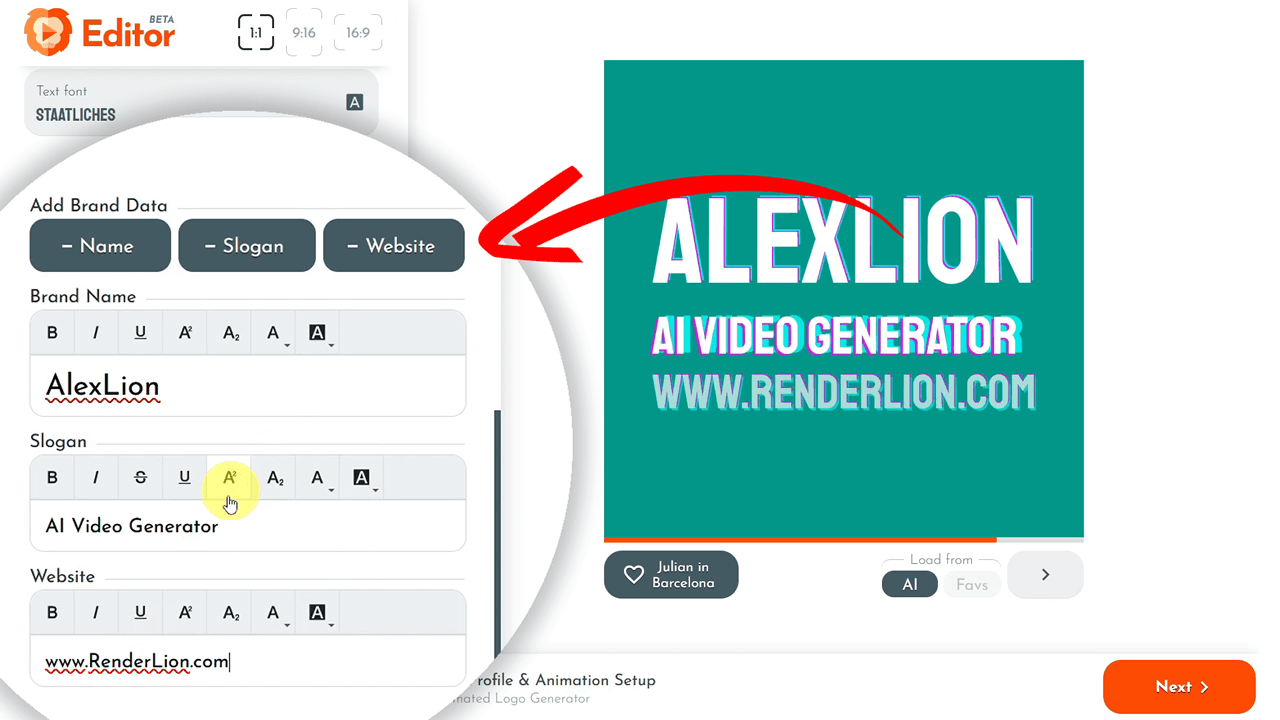
Add or remove brand information such as your name, slogan, and website. In my example, I updated the brand name to "AlexLion" and the slogan to "AI Video Generator." You only need to configure this once; your profile data will be saved for future videos.
Generating Your Animated Logo
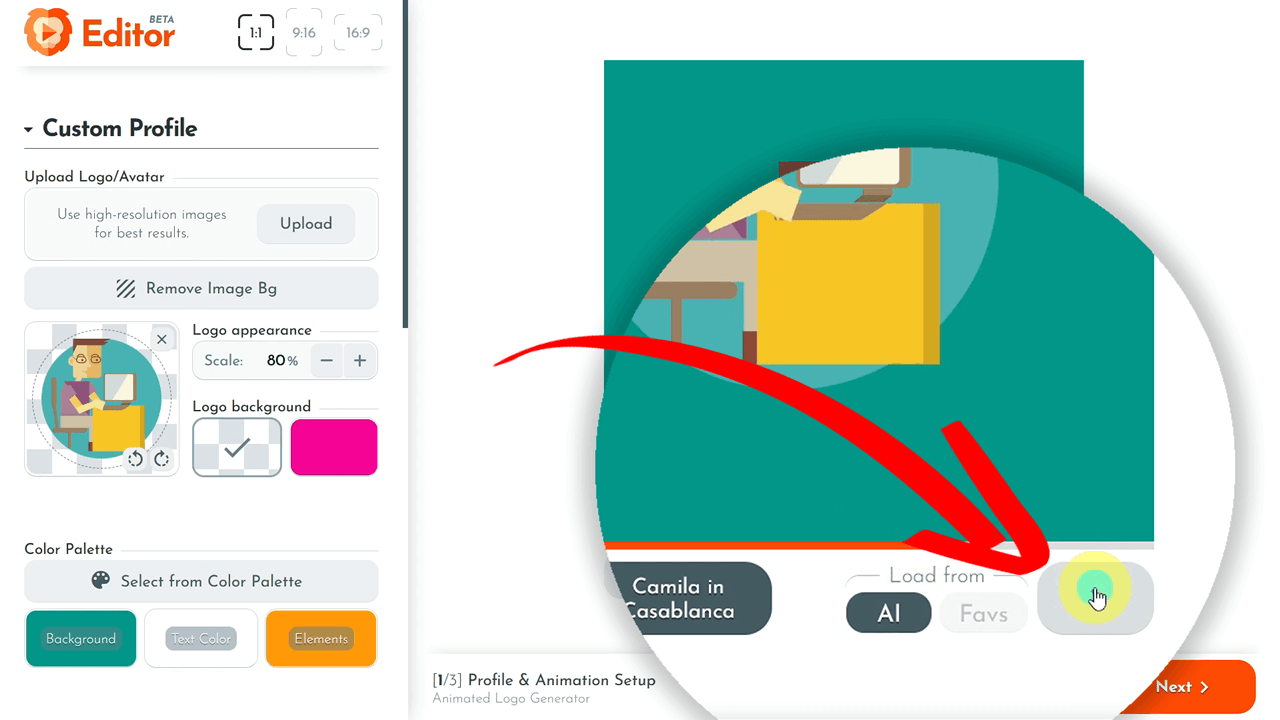
With your profile set up, click the "Right arrow" below the animated logo preview to generate new animations. Each new animated logo is created in less than a second. You can adjust profiles, fonts, and colors as you see fit until you find the perfect animation.
Setting Up and Customizing the Animated Logo Background
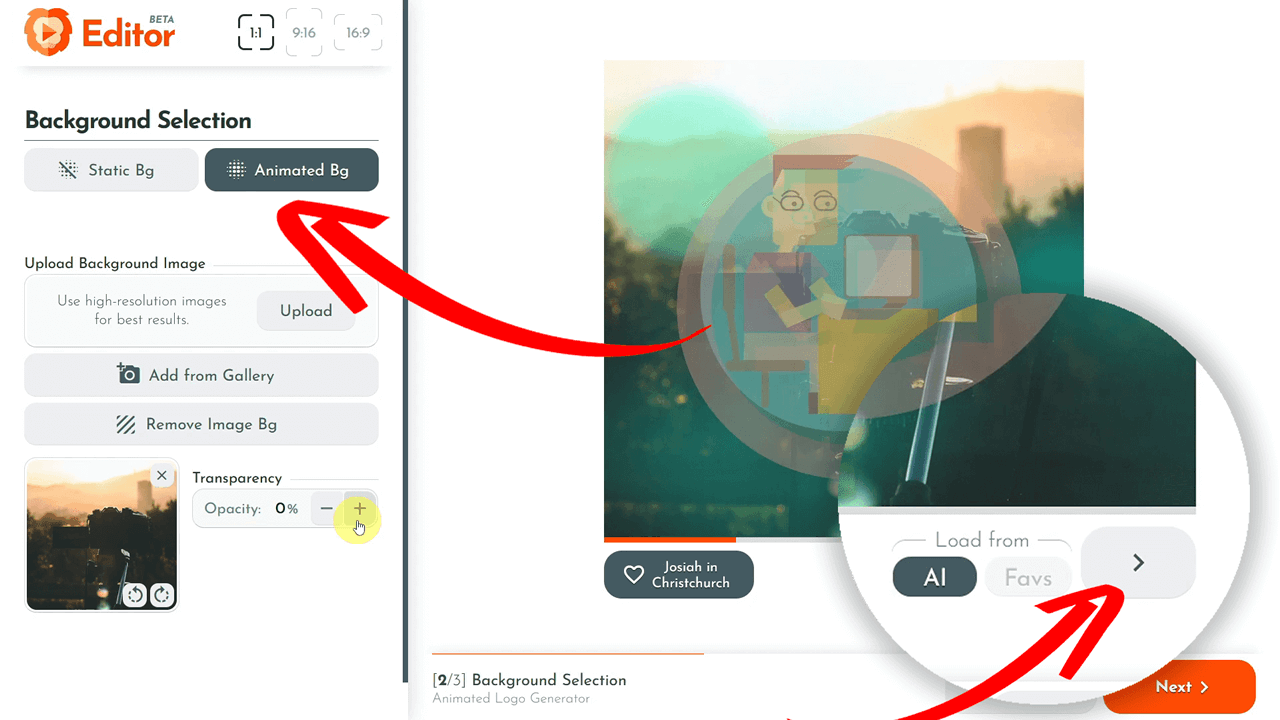
Once you are satisfied with your logo animation, it's time to select a background. You can choose between static or animated backgrounds. In this tutorial, I show you how to add a background image from the RenderLion gallery and adjust its transparency. Then, let RenderLion AI generate a new video background with each click on the "Right arrow" below the animation preview until you find the perfect one.
Adding Final Touches and Sound
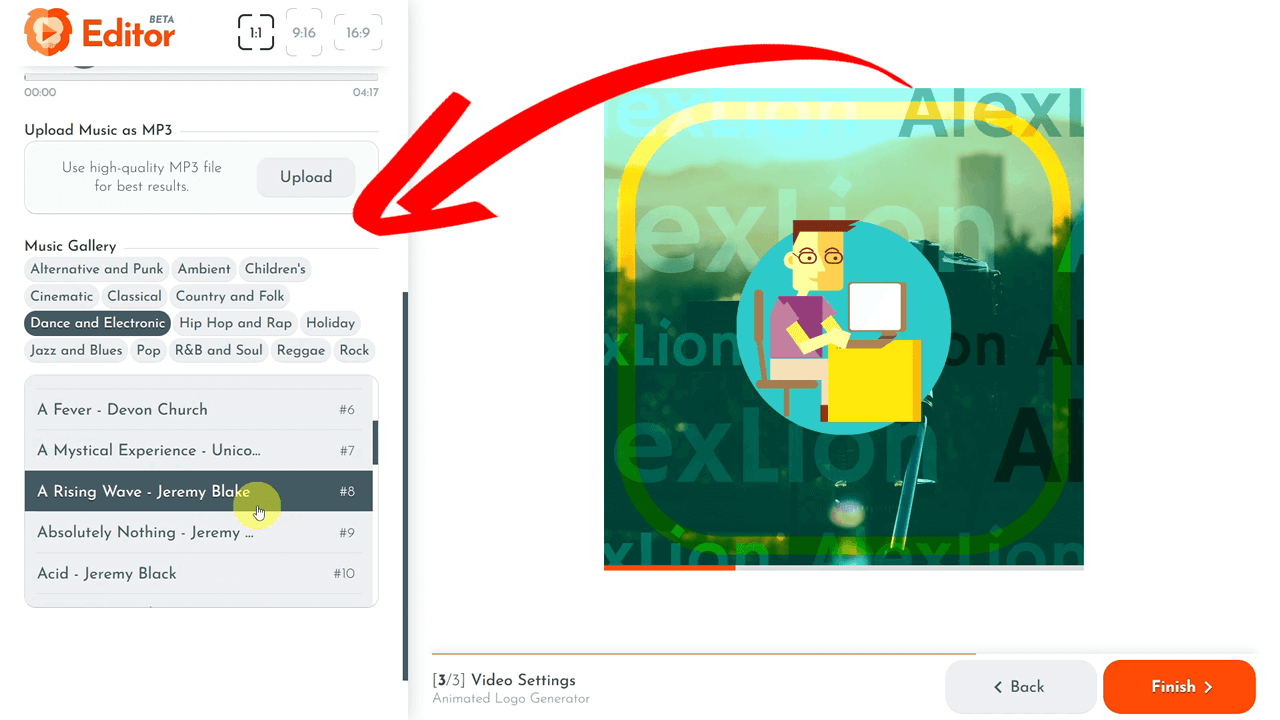
In this step, you can make final adjustments to your animated logo video speed, scale, and filters and add an overlay, border, and sound. You can upload your own music or choose from RenderLion's music gallery for the sound.
Rendering and Downloading Your Animated Logo
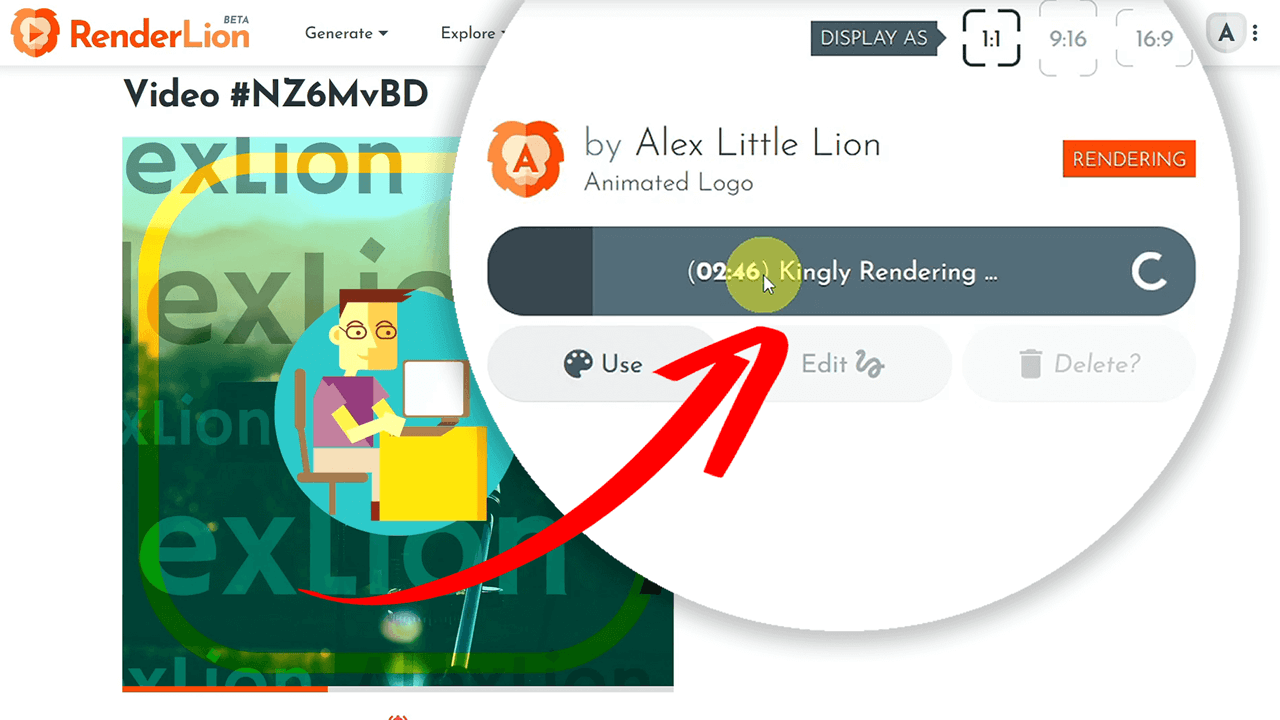
Finally, save and render your animated logo in high resolution and quality. RenderLion allows you to render the animated logo in square, portrait, and landscape formats simultaneously. Remember, you can easily download your completed video and thumbnails in high-quality formats.
Conclusion
Alright, everyone! We've gone through all the steps to create a stunning animated logo using RenderLion. From setting up your profile with your branding elements to generating the aesthetics of your animated logo, you now have a video ready to make an impact.
Thank you so much for joining me in this tutorial. I'm Alex, the founder of RenderLion, and I hope you found it helpful and inspiring as you explore RenderLion's capabilities to enhance your digital projects.
I encourage you to experiment with different generated effects, settings, and customizations. RenderLion video generator is designed to provide the tools to unleash your creativity and bring your visions to life dynamically and effectively.
For more tutorials and tips, visit the RenderLion Hub. If you have any questions or need further assistance, our support team is here to help. Please comment below this post, and let us know about your unique creations using RenderLion.
Keep animating, and I'll see you in the next RenderLion Hub post!